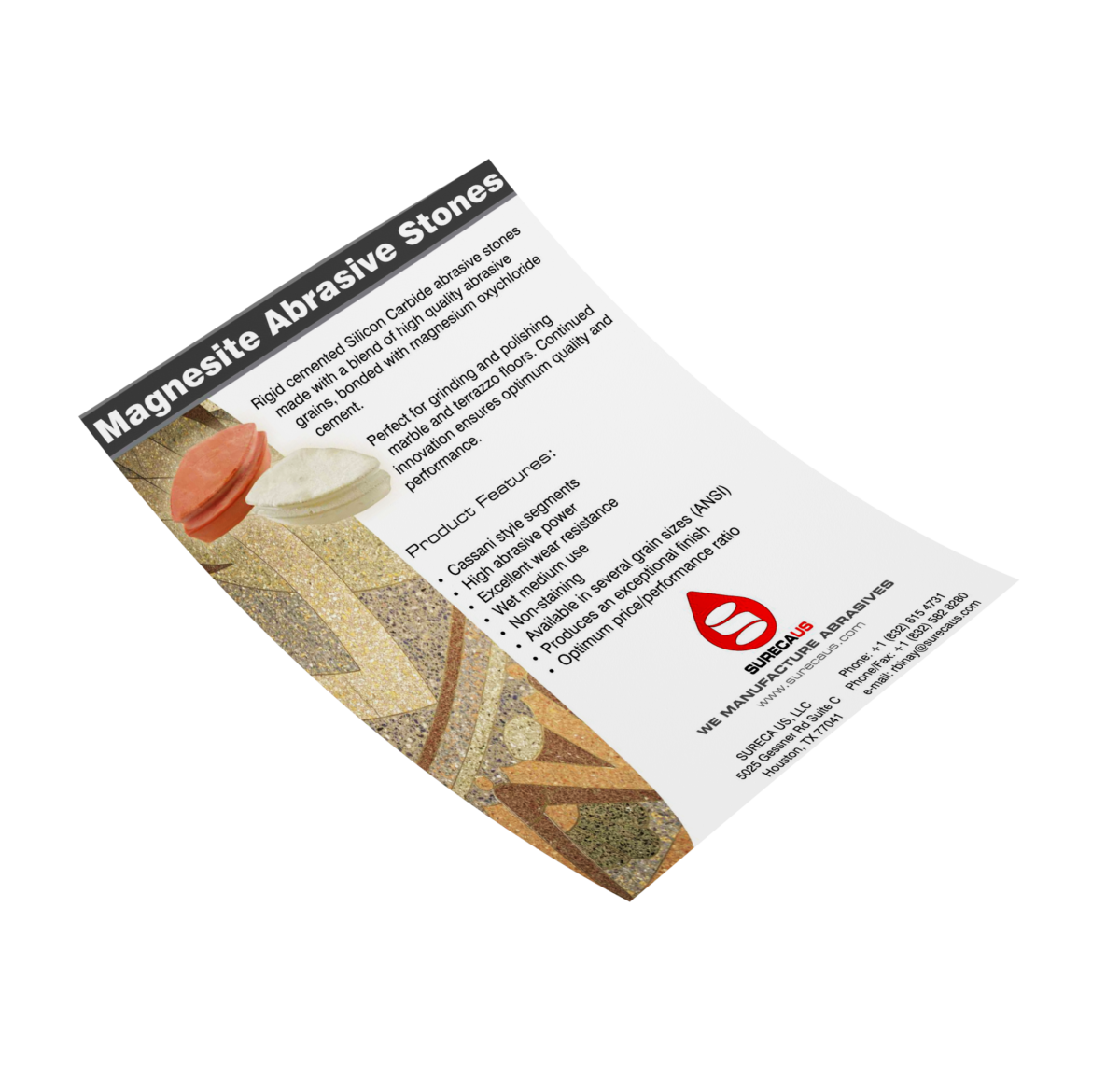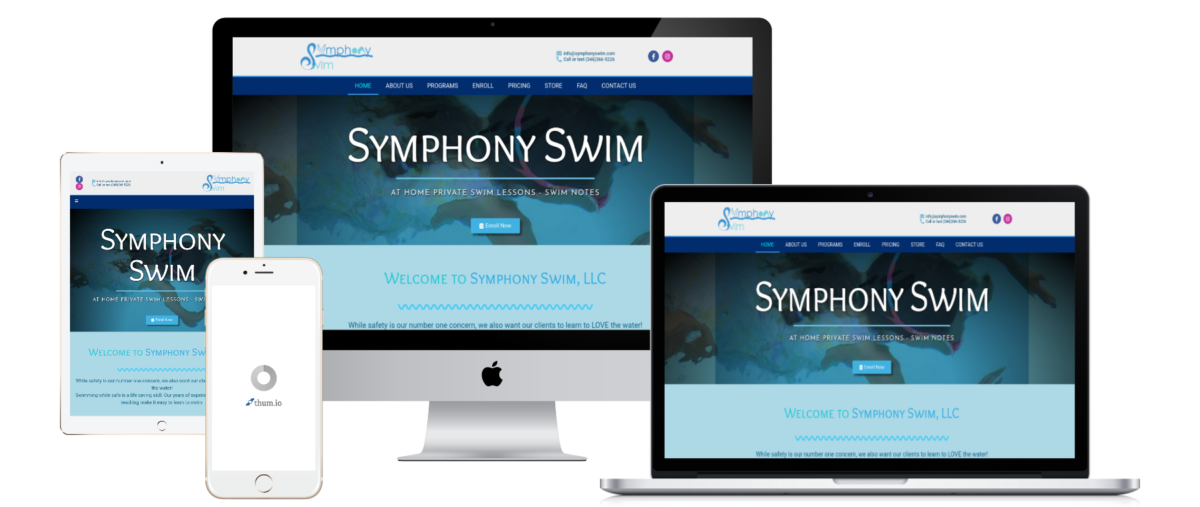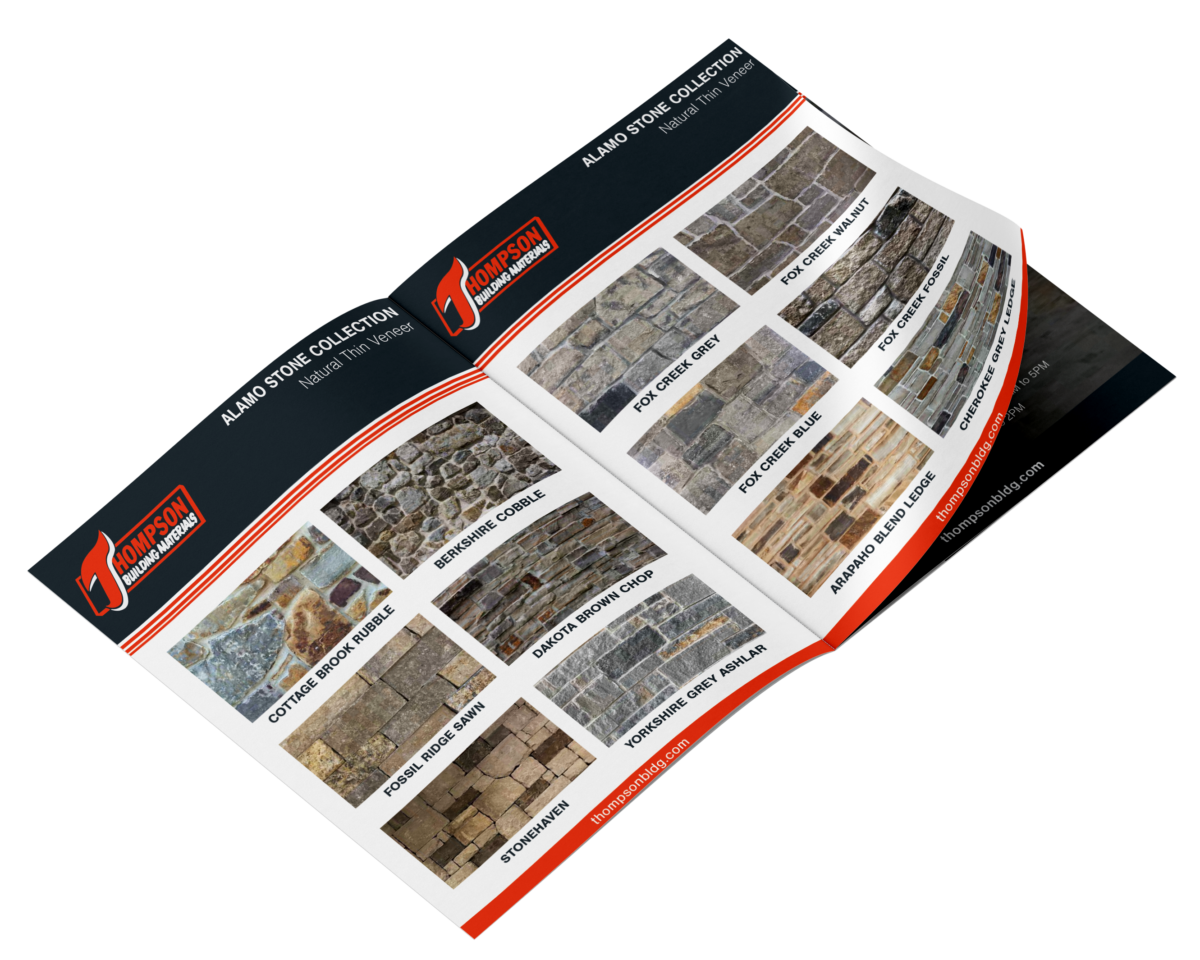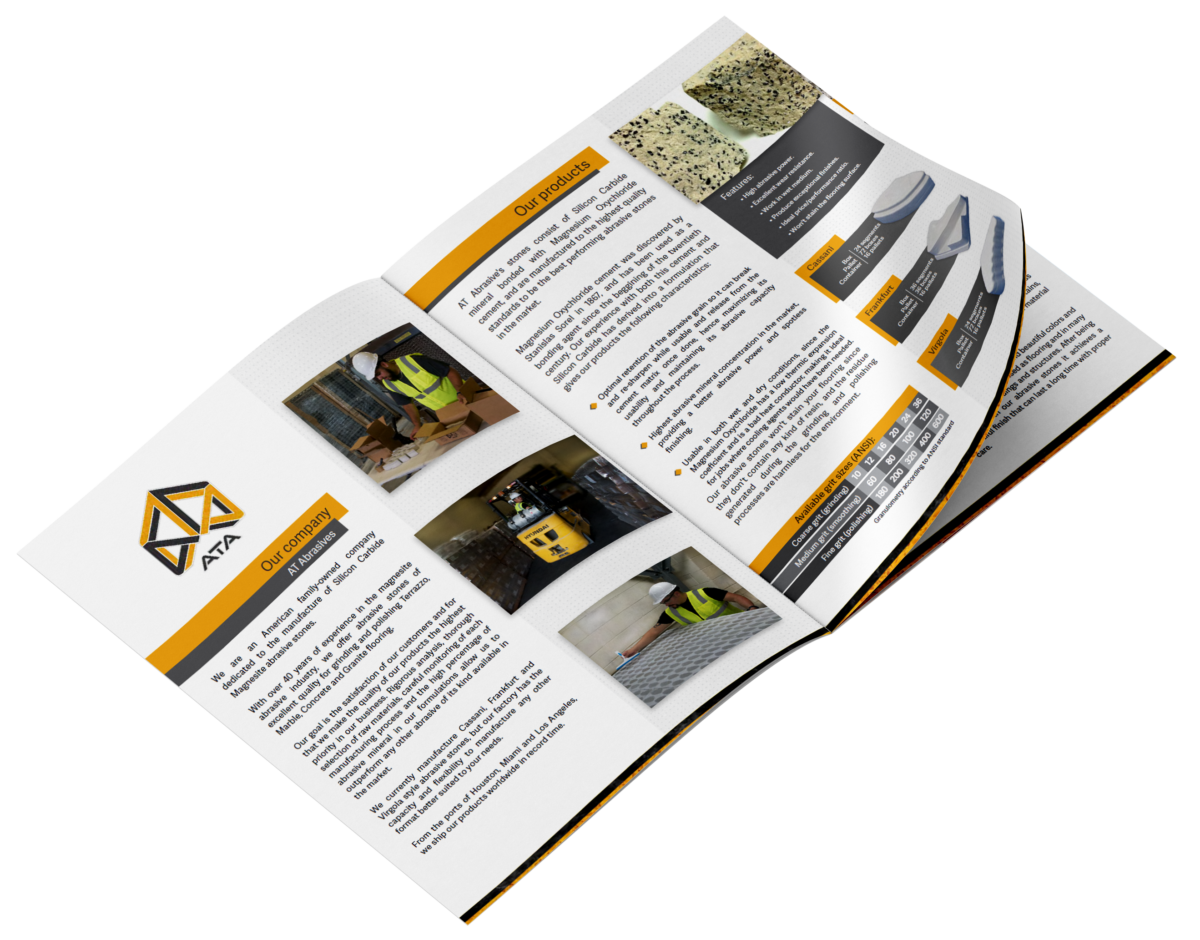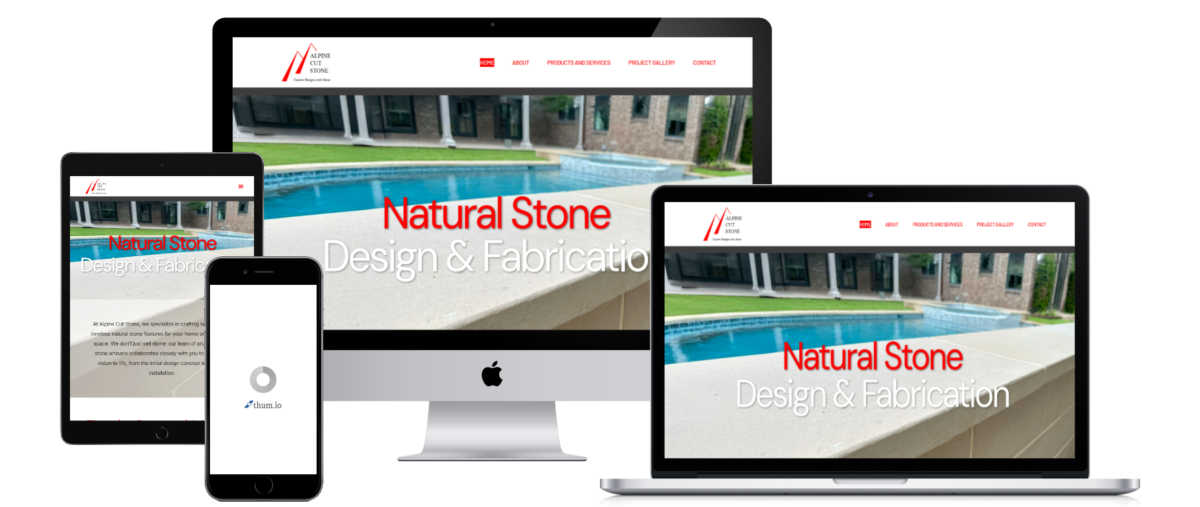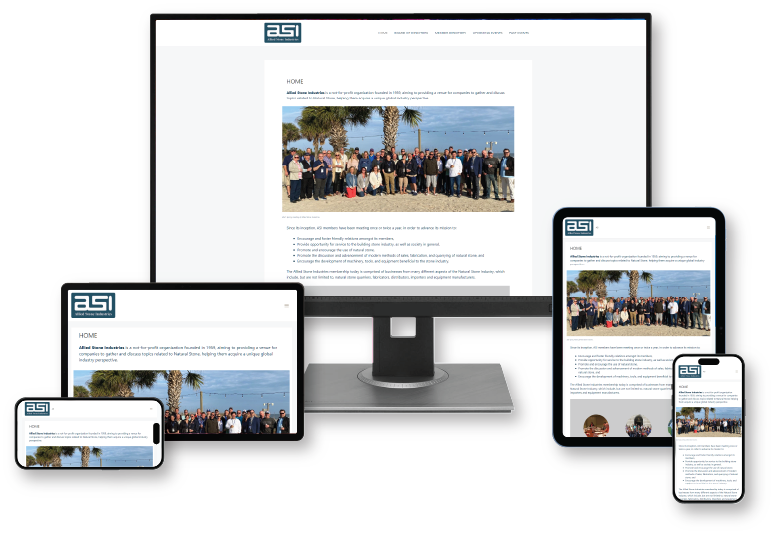This small business owner reached out with a website that was significantly outdated and functionally broken. We addressed the core issues by developing a plan to remove obsolete plugins, content, pages, themes, and other digital clutter. The website’s content was then revised to ensure clarity, conciseness, and improved accessibility for their target audience, ultimately revitalizing their online presence and user experience.
Flyer: Sureca US